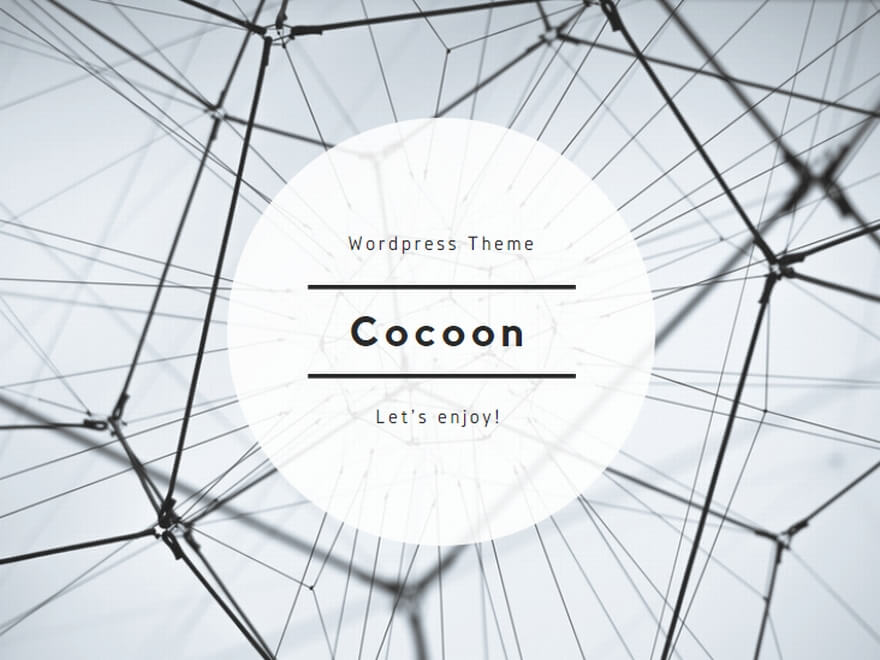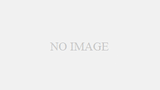Excelで大きな表から、自分の希望するデータ、たとえば全国の支店の売り上げ情報から、愛知県にある支店のデータだけみたい場合、
オートフィルタという機能を使うことで、簡単にデータの抽出(フィルタリング)が行えます。
(表に「都道府県」という列があり、その中”愛知県”で絞り込みたい場合)
使い方は、以下のとおりです。
例として、日本郵便の大規模事業所データを使用します。このデータは2万件以上の大量データです。

この表から、愛知県にある事業所のデータのみ表示するには、
まず、抽出項目である、タイトル部分をすべて選択します。
この例の場合、2行目の灰色で”2”と表示されている部分(赤い四角の枠)を選択します。
そして、メニューの「データ」?「フィルタ」を選択し、その中の「オートフィルタ」選択します。

すると、各タイトルがプルダウン選択できるようになります。(各タイトルの右に、下三角のボタンが表示される)
![]()
このプルダウンボタン(下三角ボタン)をクリックすると、抽出すべき項目を選択できるプルダウンが表示されます。

このなかから、抽出したい項目(都道府県)を選ぶと、選ばれた項目のあるデータのみ抽出し表示されます。今回は、「愛知県」を選択してみます。
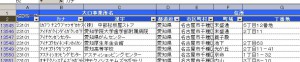
愛知県の事業所だけが表示されましたね。
オートフィルタによって、抽出されている場合、一番左の行番号が青い色に変更されています。
また、抽出対象のプルダウンボタンの下三角も青い色に変更されます。
抽出を解除する場合は、同じく抽出したプルダウンボタンをクリックし、(すべて)を選ぶと、抽出は解除されます。
今回は、1項目のみの抽出でしたが、複数の項目で抽出することも可能です。(都道府県で抽出した後、市区町村でさらに絞り込むなど)
また、プルダウンボタンをクリックで出るメニューの(オプション)を選択することで、よりきめ細かい抽出ができます。

「以上」「以下」などが指定できるため、○○地域の、売上がいくら以上の担当者のみ表示する等、きめ細かい抽出が可能になります。
以上がオートフィルタリングの機能の説明です。